Requisitos
previos
Antes de comenzar la actualización, asegúrate de cumplir con los siguientes requisitos:
- Al
menos 20 GB de espacio libre en disco. Puedes verificar el espacio
disponible usando el comando df -Th.
- Asegúrate de tener un usuario normal configurado con privilegios de sudo y acceso a SSH o a la aplicación de terminal. Este será el usuario que utilizarás para realizar el proceso de actualización.
- Además, asegúrate de tener una conexión a internet rápida y estable. No canceles la operación una vez que haya comenzado.
- Asegúrate de que tu UPS o batería estén completamente cargados y funcionando.
- Cierra todas las aplicaciones abiertas.
Paso 1: Realiza una copia de seguridad de todos tus datos
Es prudente realizar una copia de seguridad de todas tus bases de datos y archivos antes de embarcarte en cualquier actualización importante del sistema operativo. Esto garantiza que no perderás tus datos en caso de que algo salga mal durante el proceso de actualización.
Los proveedores de servidores en la nube ofrecen servicios de instantáneas. Por lo tanto, si estás ejecutando una máquina virtual o VPS en la nube, asegúrate de tomar una instantánea completa para poder restaurar tu instancia en caso de problemas.
Paso 2: Actualiza todos los paquetes del sistema
Una vez que hayas realizado la copia de seguridad, inicia sesión en tu instancia y actualiza todos los paquetes a sus versiones más recientes. Esto actualizará todo el sistema a la última versión de Ubuntu.
Para listar los paquetes que se pueden actualizar, ejecuta el comando (nota: si no has hecho esto en un tiempo, es posible que primero desees ejecutar el comando sudo apt update para obtener los detalles más recientes):
$ sudo apt list –upgradable
A continuación, actualiza el índice local de paquetes y los paquetes con un solo comando:
$ sudo apt update && sudo apt upgrade -y
Esto podría tardar un tiempo dependiendo del número de paquetes instalados con actualizaciones pendientes. Una vez completada la actualización, reinicia tu sistema para aprovechar el último kernel que viene con la actualización:
$ sudo reboot
Luego, inicie sesión nuevamente en el sistema y confirme que se ha actualizado a la última versión, que, en el momento de la publicación de esta guía, es Ubuntu 20.04.4 LTS.
$ lsb_release -a
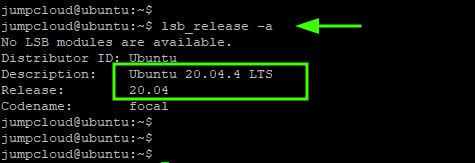
Paso
3: Abre el puerto TCP 1022
Si estás conectado a tu instancia de Ubuntu a través de SSH, la herramienta de actualización abrirá otro puerto SSH (1022) como puerto de respaldo en caso de que la conexión SSH se caiga en el puerto 22.
Para simplificar las cosas, recomendamos abrir el puerto 1022 en tu firewall de la siguiente manera. También recomendamos hablar con tu equipo de redes con anticipación para minimizar posibles riesgos de seguridad. Asegúrate de seguir el Paso 6 más adelante para cerrar el puerto cuando hayas terminado.
$ sudo ufw allow 1022/tcp
Para aplicar la regla del firewall, recarga el firewall:
$ sudo ufw reload
Luego, verifica que el puerto se haya abierto comprobando el estado del firewall:
$ sudo ufw status
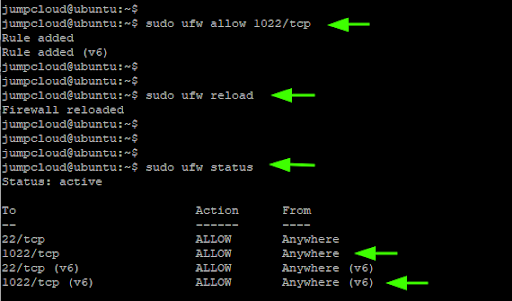
Paso
4: Actualiza a Ubuntu 22.04 Jammy Jellyfish
En este punto, actualizar a Ubuntu 22.04 será un proceso sencillo. Hay dos formas de actualizar a la última versión de Ubuntu: usar la herramienta do-release-upgrade, que funciona tanto para instancias CLI como GUI, o la herramienta de actualización gráfica.
En esta guía, utilizaremos la herramienta do-release-upgrade. Si no está instalada, puedes instalarla ejecutando el comando:
$ sudo apt install update-manager-core
Para iniciar la actualización, ejecuta el comando:
$ sudo do-release-upgrade
Durante la actualización, la herramienta detectará tu conexión SSH y te notificará que se iniciará un servicio SSH adicional en el puerto 1022. Simplemente escribe “Y” para continuar.
Sigue las instrucciones en pantalla, asegurándote de actualizar el archivo sources.list de ‘focal’ a ‘jammy’ cuando se te solicite, y confirma los cambios necesarios.
A continuación, se te pedirá que actualices el archivo “sources.list” cambiando las entradas de ‘focal’ a ‘jammy’. Para continuar con la actualización, presiona “Y” y luego ENTER.
La herramienta de actualización calculará todos los cambios y proporcionará un resumen de lo siguiente:
- Los paquetes instalados que ya no son compatibles con Canonical.
- El número de paquetes que se eliminarán.
- El número de nuevos paquetes que se instalarán.
- El número de paquetes que se actualizarán.
- El tamaño total de la descarga y cuánto tiempo tomará.
Para continuar, una vez más, presiona “Y” y luego ENTER.
Algunos servicios deberán reiniciarse una vez que se actualicen ciertas bibliotecas y paquetes. En esta ventana emergente, selecciona ‘Yes’ para reiniciar estos servicios automáticamente durante las actualizaciones de paquetes sin que se te pida confirmación.
A partir de este punto, la herramienta de actualización procederá a descargar todos los paquetes necesarios desde los repositorios oficiales de Ubuntu y los actualizará.
Cuando se te pregunte qué hacer con el archivo de configuración modificado “sshd_config”, puedes elegir entre instalar la versión del mantenedor del paquete o conservar la versión local instalada. Luego, selecciona ‘Ok’.
A continuación, presiona “Y” y pulsa ENTER para eliminar los paquetes obsoletos.
Después de eso, todos los paquetes antiguos junto con sus archivos de configuración serán eliminados.
Una vez que la actualización haya finalizado, se te pedirá reiniciar el sistema para completar la actualización. Presiona “Y” y pulsa ENTER para reiniciar. Esto hará que pierdas la conexión con el servidor.
Paso 5: Verifica la actualización a Ubuntu 22.04
Después de reiniciar, inicia sesión nuevamente y confirma que la actualización fue exitosa.
El comando lsb_release -a verifica la versión de Linux, mientras que el comando uname -mrs verifica la versión del kernel.
En el resultado a continuación, puedes ver que ahora estamos ejecutando Ubuntu 22.04 LTS. Además, ten en cuenta que estamos usando el kernel 5.15, que es la versión del kernel que viene por defecto con Ubuntu 22.04.
Paso 6: Elimina la regla del firewall que creaste
Ahora que has terminado la actualización y ya no necesitas el puerto 1022 abierto, ejecuta el siguiente comando para cerrarlo y evitar que se convierta en una vulnerabilidad de seguridad:
sudoufw delete allow 1022/tcp